# Start to use Qspice textbook circuit models from ASICedu.com
- Make sure to install QSPICE and unzip the Qspice_CMOSedu.zip (
link)
- Launch QSPICE
- Open a schematic using the 'open' icon in the toolbar
- Navigate to the Qspice model folder extracted from Qspice_CMOSedu.zip
- Select a schematic corresponding to a book figure
- Run the simulation by clicking the 'Green' icon in the toolbar menu
- The simulation results will automatically plot in another Qspice window
- To display some other signals, voltage or current:
1. make sure the '.save all' spice code is used in the schematic;
2. Right click the plot panel and select 'Add Window' to create a new panel;
3. Right click the new panel and select 'Add Plot' in the new panel;
4. Pick the voltage or current you like to plot and then click 'OK'. (On the top of 'Compose Expression to Plot', many math functions can be used)
---
> Launch QSPICE
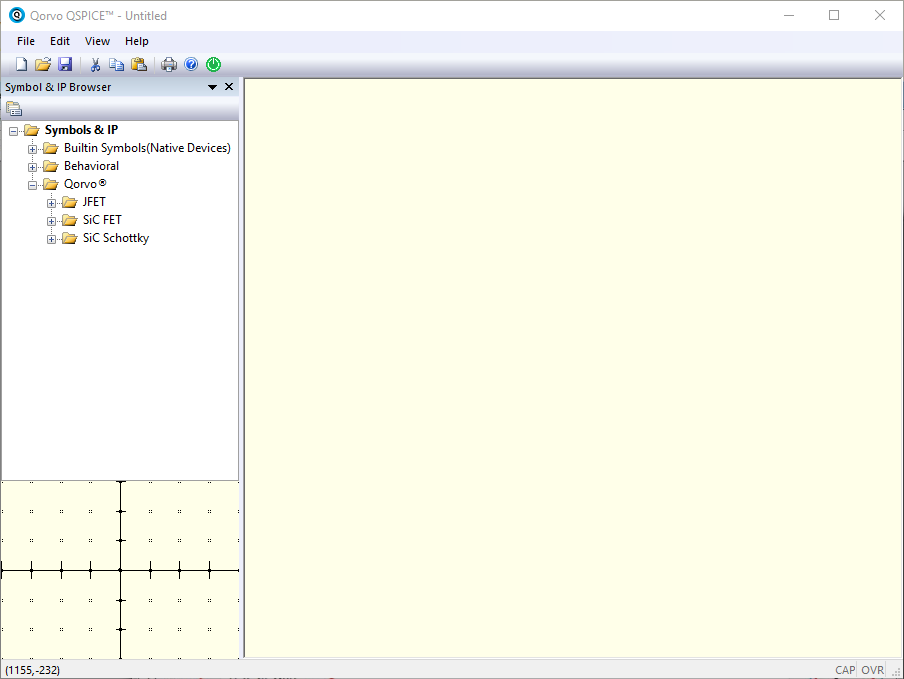
---
> Open a new QSPICE schematic
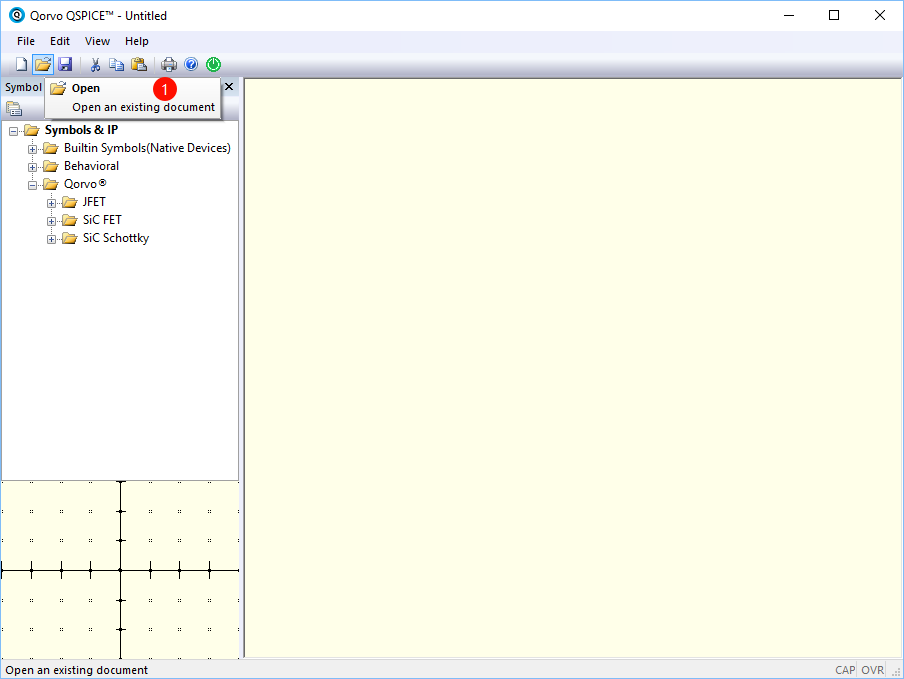
---
> Select the textbook circuit model
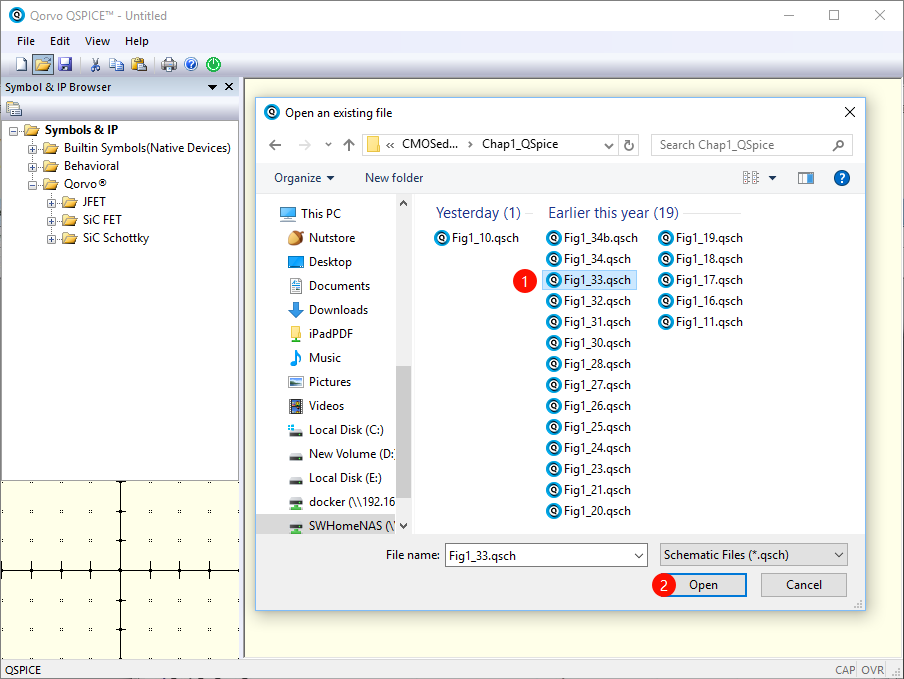
---
> Run the simulation
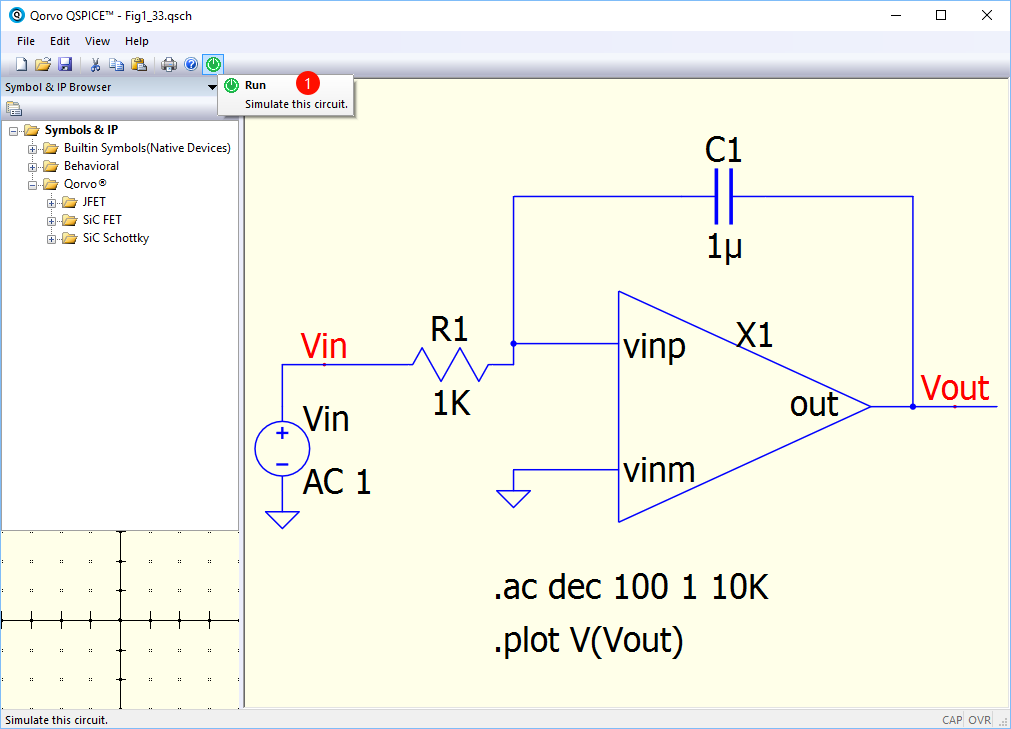
---
> Plot simulation results and Create a new window panel in the plot (Right click the current plot panel)
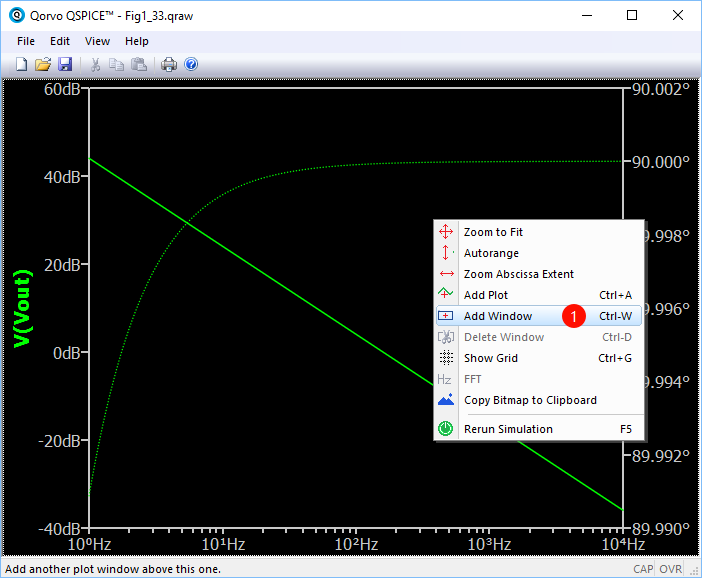
---
> Add plot in the new panel (Right click the new panel)
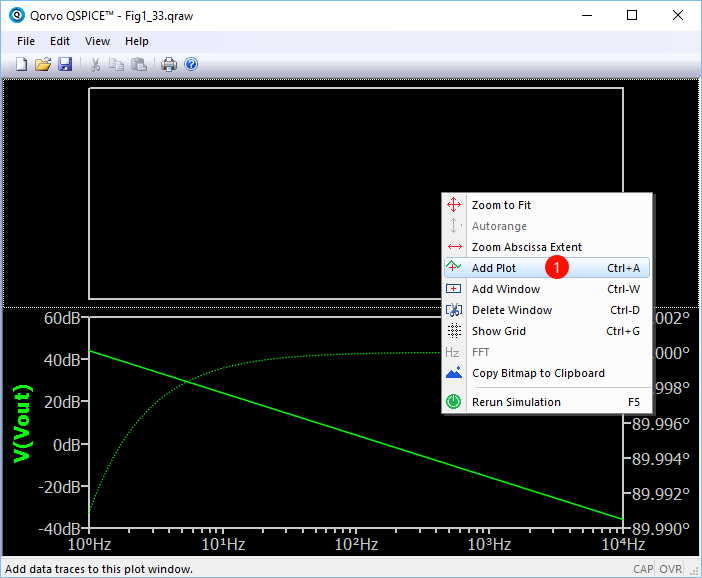
---
> Select another signal to plot in new panel and function table listed in the 'New Expression window'
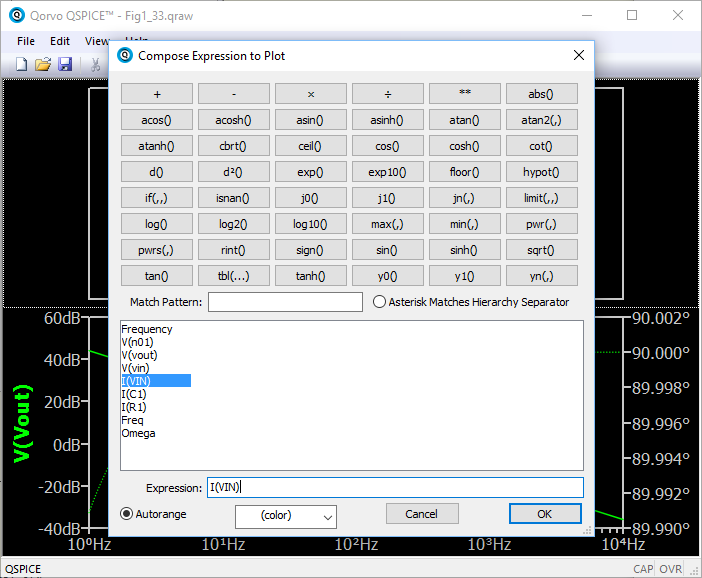
---
> Final Simulation Result Plot
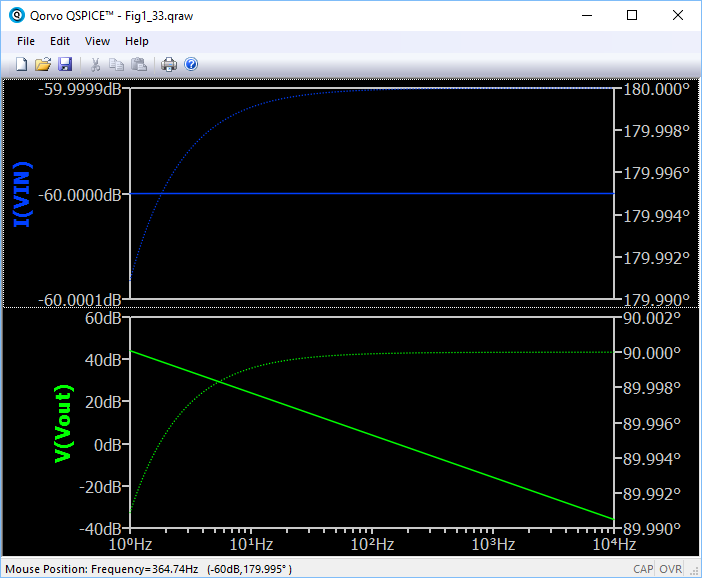
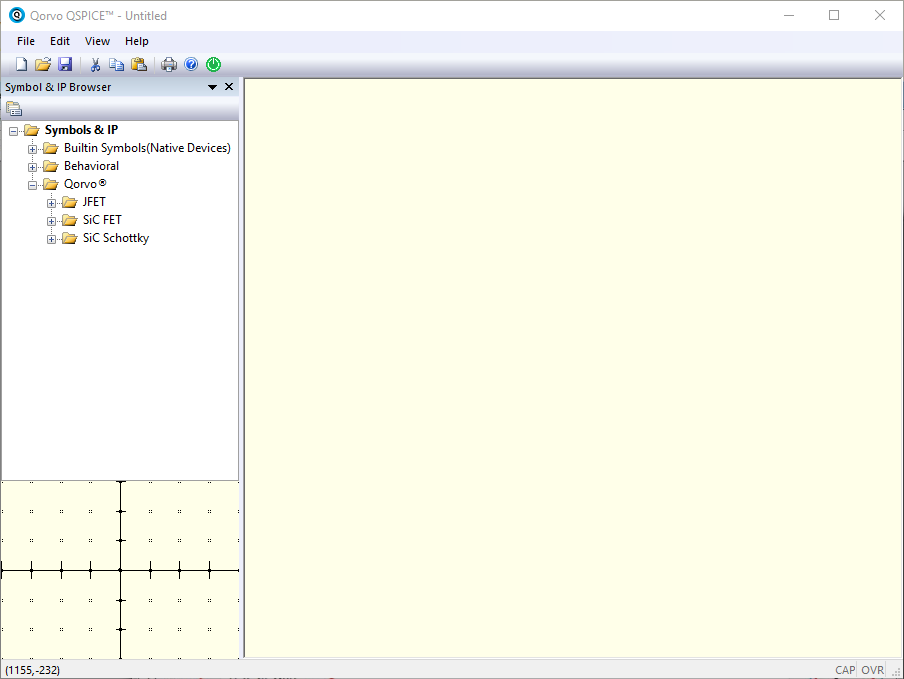 ---
> Open a new QSPICE schematic
---
> Open a new QSPICE schematic
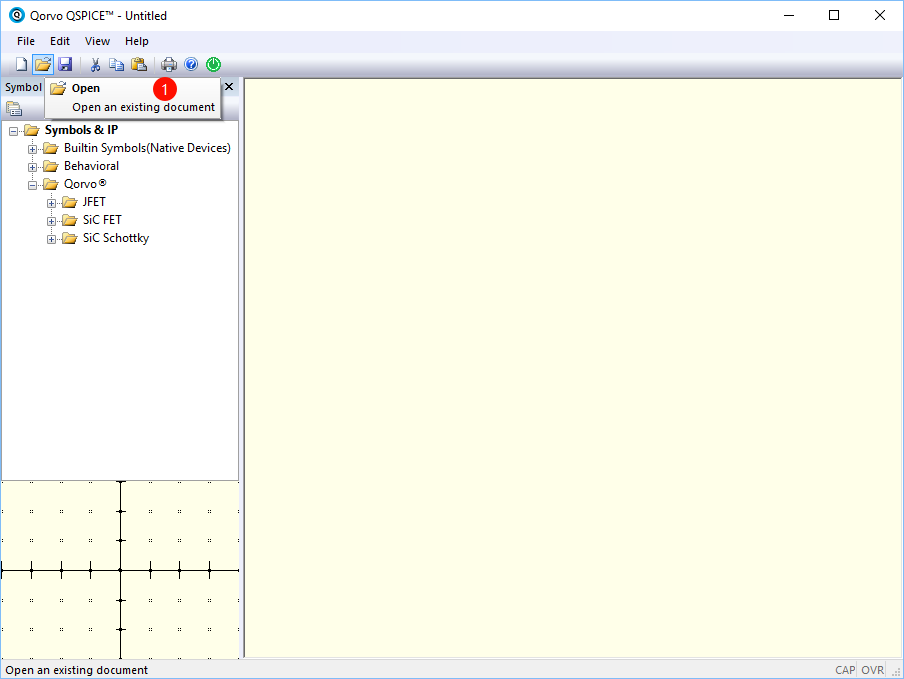 ---
> Select the textbook circuit model
---
> Select the textbook circuit model
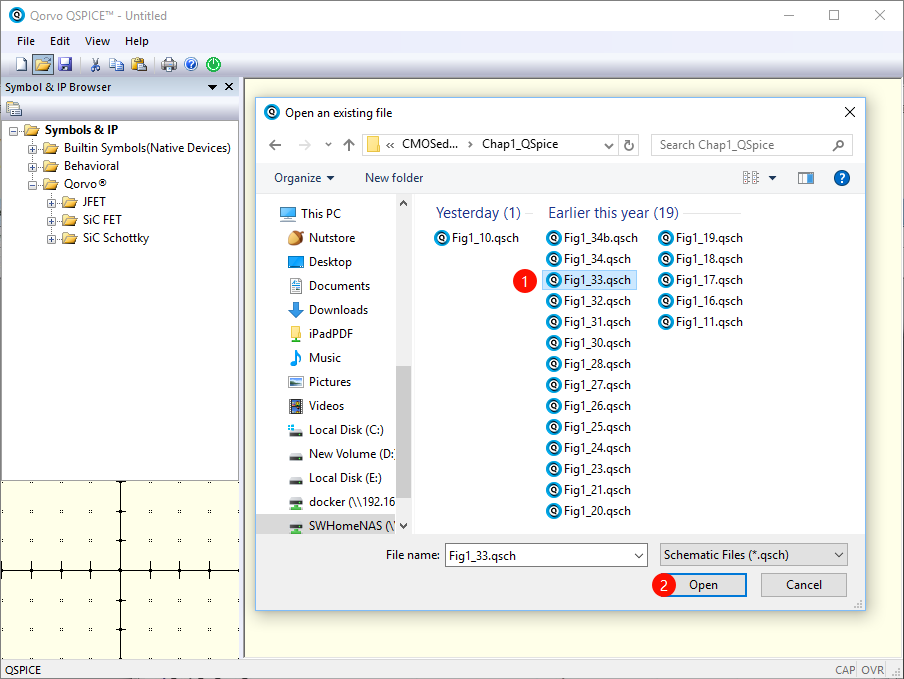 ---
> Run the simulation
---
> Run the simulation
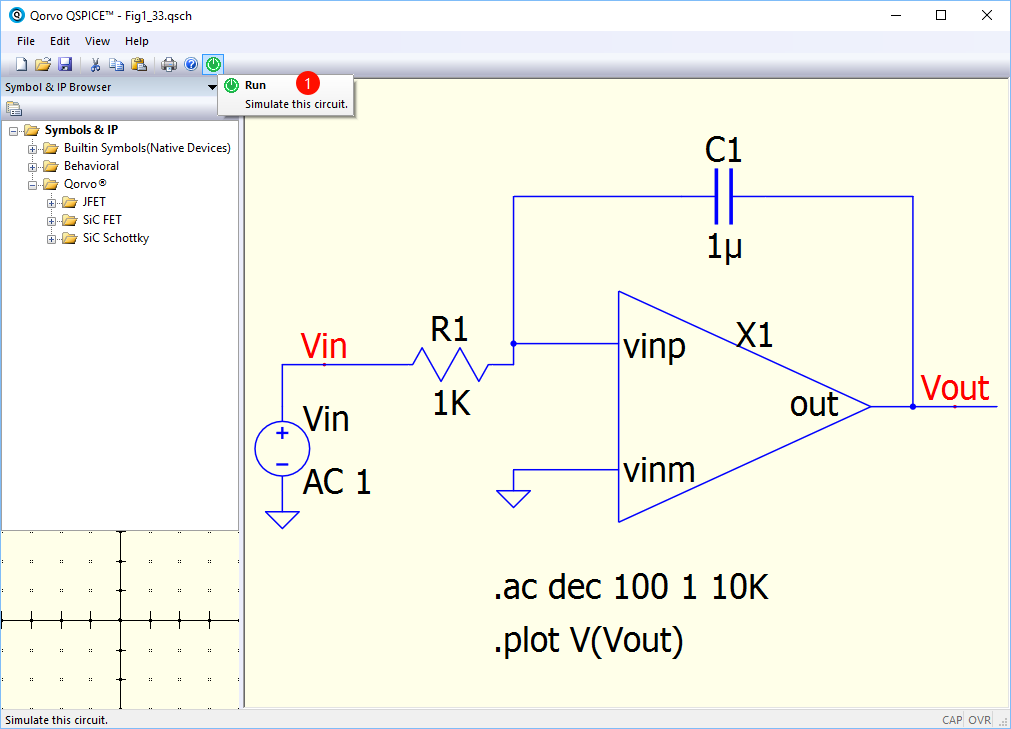 ---
> Plot simulation results and Create a new window panel in the plot (Right click the current plot panel)
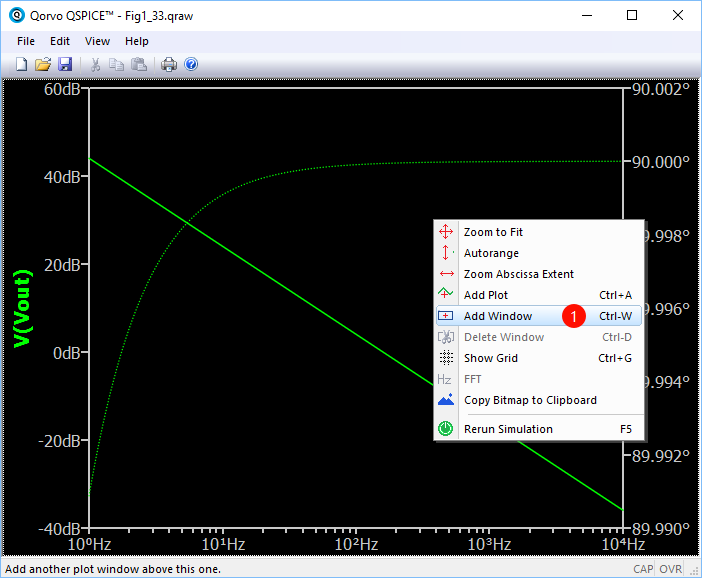
---
> Add plot in the new panel (Right click the new panel)
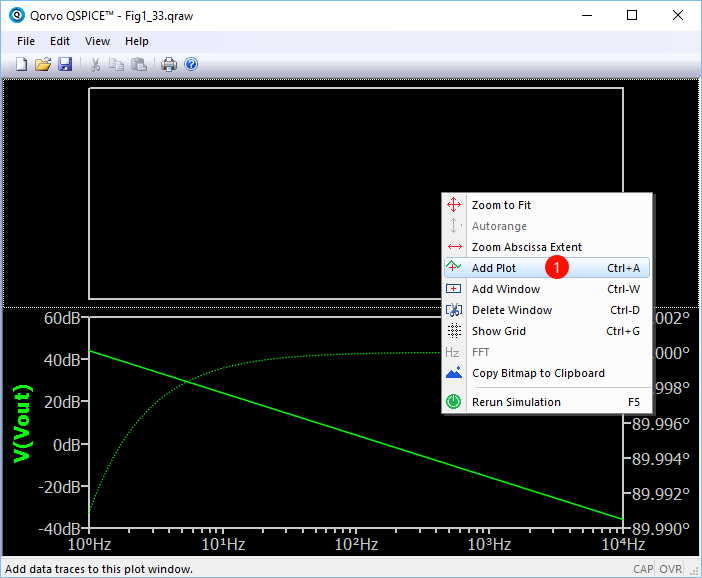
---
> Select another signal to plot in new panel and function table listed in the 'New Expression window'
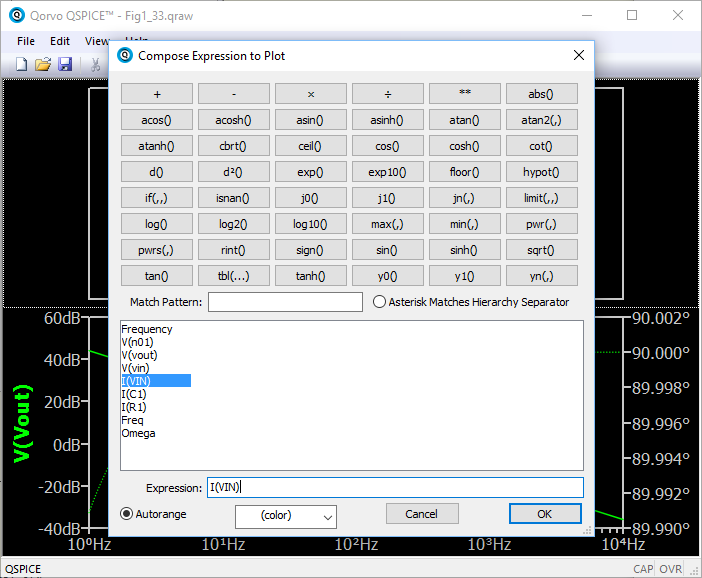
---
> Final Simulation Result Plot
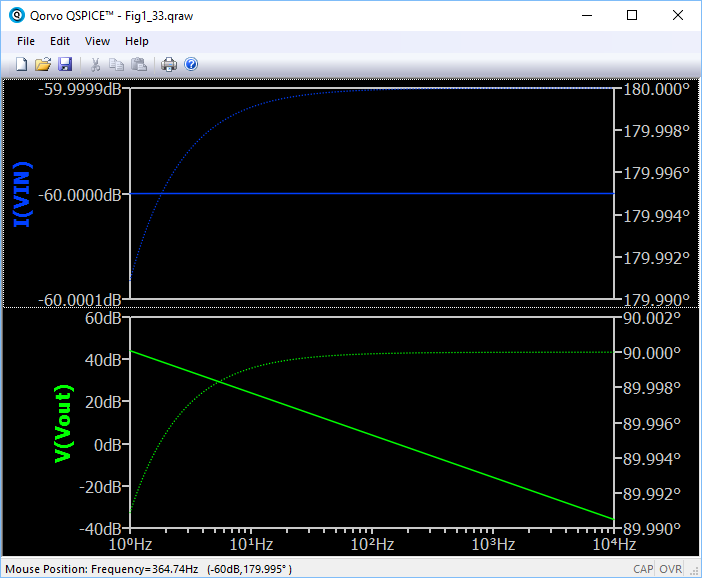
---
> Plot simulation results and Create a new window panel in the plot (Right click the current plot panel)
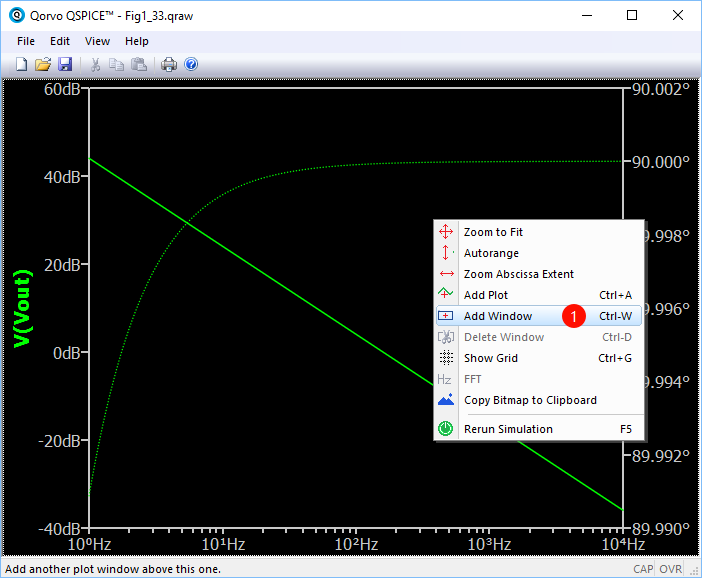
---
> Add plot in the new panel (Right click the new panel)
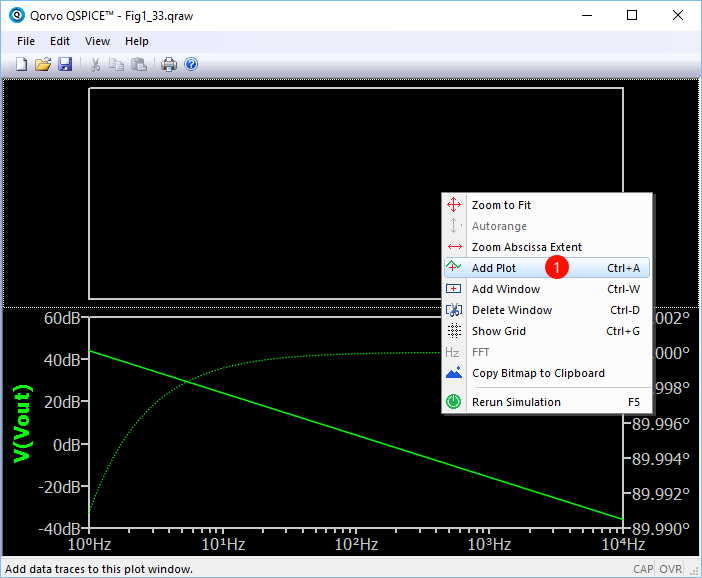
---
> Select another signal to plot in new panel and function table listed in the 'New Expression window'
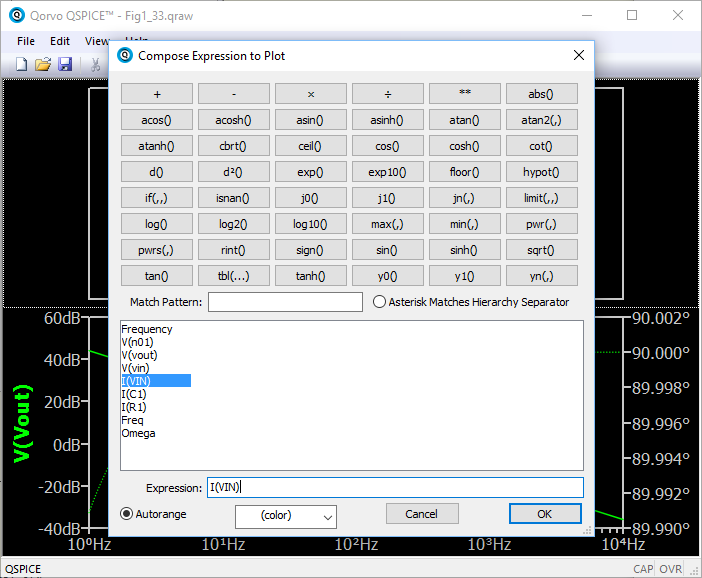
---
> Final Simulation Result Plot
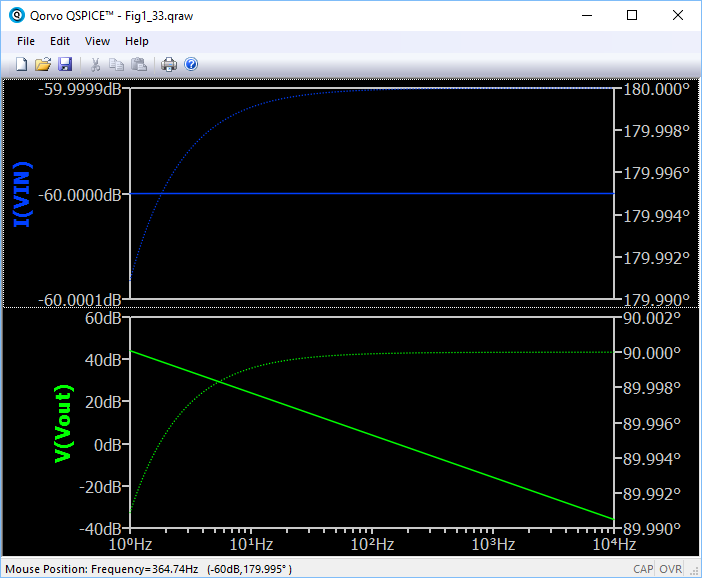
No comments:
Post a Comment